Commodore Flyer Help
Using your Commodore Flyer with CommodoreServer? Need some help on the additional features? With CommodoreServer, there are a few extra features that you might not be familiar with while using your Flyer.
Thank you for using your Flyer with CommodoreServer.com. The Flyer will work with CommodoreServer as you would normally expect it to, however we have added a few features that you may not be familiar with. These features give you additional control over loading files and disks directly from the Internet.
CommodoreServer's Cloud Structure
CommodoreServer's cloud structure is broken down into three areas: Public Disks, Shared Disks, andPersonal Disks in your account. It is important that you are aware of this so that you know how to navigate between the different areas.
CommodoreServer allows you to change contexts (for example, looking at shared disks or public disks). The context is kept during a given session of use with CommodoreServer. The session will eventually time-out and reset to its default state. This context will remain even after power-cycling the Flyer or Commodore computer.
Register Your Flyer with CommodoreServer
To fully take advantage of all of CommodoreServer's features, you should register your Flyer with CommodoreServer. After you log in at http://www.CommodoreServer.com, enter your UDID (found on the sticker on the reverse side of your Flyer) under "My Account". You will also need to configure a cloud server profile in your Flyer for CommodoreServer (see below). Registering is not required, however you will be limited to Public disks only and will not be able to take advantage of other features of CommodoreServer.
Configure a Cloud Server Profile in the Flyer
Configuring a cloud server profile is easy. Ensure your Flyer is powered-on and available to your Commodore computer. Then enter the following command:
LOAD"1:CONFIG",10
RUN
Select Clouds and add a new cloud called "CS" (we recommend a short name so that you can quickly see when CommodoreServer is selected in the Flyer's display).
NAME: CS
SERVER: COMMODORESERVER.COM
PORT: 80
USERNAME: (SEE BELOW)
PASSWORD: (SEE BELOW)
Username and Password
Use your "Remote Login / Remote Access PIN" credentials (rather than your CommodoreServer email / password) when you set up the cloud server. (The Remote Login / Remote Access PIN is selected under My Account on CommodoreServer.com after logging in there.)
Folders, Disks, and Programs
If your Flyer is registered, you will always see your own disk files and folders. CommodoreServer will display folders as DIR, files as PRG and disks as their disk type (like D64) all in the same listing. To see the listing, type LOAD"$",7. You can still view public disks by following the procedure outlined below.
Disks vs. Programs
PRG files are LOADed the same as you normally load them. However, because CommodoreServer is disk-based, you must virtually insert a disk to see or LOAD PRG files directly. You do this by typing LOAD"#DISKNAME",7. The # character is a special character that tells CommodoreServer to virtually INSERT the disk, since it cannot distinguish between loading a file or downloading a disk (the Flyer does not provide the ability to distinguish at this time). CommodoreServer will automatically insert the disk image and return a listing of that disk. You can view the listing by typing LIST. If you would rather download the disk, you can do so by typing LOAD"DISK:DISKNAME",7 like you normally would.
Since CommodoreServer allows for longer disk names than can fit into the directory listing, they may not be entirely visible. Only 16 characters of the filename may be seen in the folder listing. Please use the entire disk name when downloading or inserting the disk or use an asterisk as a wildcard. For example, type LOAD"#LONG-DISK-NAME*",7 or LOAD"DISK:LONG-DISK-NAME*",7 if you are downloading the entire disk. You may omit the .D64 from the filename.
Once a disk is inserted, its contents may be viewed by typing LOAD"$",7. All files on the disk will be revealed. Any PRG file on the disk may be loaded without having to download the entire disk image to the Flyer.
To remove the disk, type LOAD"#",7 and the current folder's contents will be revealed again (type LIST to see). Note that if you wish to download the entire disk, you must first remove the disk.
Changing Folders
You can organize disks on CommodoreServer into folders and subfolders. Public disks are organized in the same way.
To change folders, type LOAD"/FOLDER",7. The / character is a special character that tells CommodoreServer to change folders. CommodoreServer will automatically change to the new folder and return a listing of the programs, folders and disks in the new folder. If you have organized your disks into many levels of subfolders, you can navigate to them by typing the full path to the desired folder. For example, LOAD"/GAMES/ACTION/ARCADE",7.
Shared Folders
CommodoreServer allows you to share disks with friends. To view a disk that is shared with you (but not yet in your own personal collection), please "change folders" to your friend by typing LOAD"/@MYFRIEND",7 (where MYFRIEND is your friend's screen name on CommodoreServer.com). Any disks that your friend has shared with you will appear when you type LIST. Typing LOAD"$",7 will also reveal the same information until you are viewing your own disks again, because the context is kept until you change it. The /@ combination tells CommodoreServer to change contexts to your friend. You use the / character because shared disks are actually presented as folders on CommodoreServer. To change back to your own disks, type LOAD"/@",7.
Public Folders
There are several public folders on CommodoreServer. Any disk in your collection may be published to the Public Folders of CommodoreServer. To view Public Folders, type LOAD"/@PUBLIC",7. Navigating and downloading disks work the same as when viewing your own disk collection. To change back to your own disks, type LOAD"/@",7.
Downloading a Disk to Your Flyer
After you have navigated to the proper context (shared folder, public folder, etc.), you may download a disk to your Flyer. It is important that a disk is NOT inserted. Otherwise, CommodoreServer will think you are trying to load a file off of the disk. To download a disk from the current folder, type:
LOAD"DISK:DISKNAME",7
The Flyer will download the disk image, like it normally does. This may take several moments - look at the display to see the download progress. When completed, type LIST to see information about the delivery of the disk image.
Once downloaded, you may use the disk by selecting it with the Flyer's button and then viewing it or loading files using the Flyer's device number. For example, to view the disk directory, type:
LOAD"$",10
Assuming the Flyer is set to device #10.
Questions, Comments and Feature Requests
If you have any additional comments or suggestions about using the Flyer with CommodoreServer, please feel free to leave feedback here. Thanks again for using CommodoreServer.com.
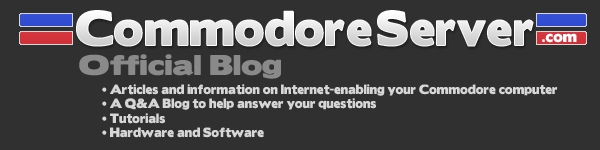

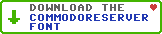
Leave a Comment
You must be signed-in to post comments.Responses